# How to Manage your Direct Campaign from our AdManager
# How to get Started
To be able to create your campaigns though Marfeel’s DFP please provide your email of choice to success@marfeel.com. Marfeel will give you access to our Admanager through an Email invitation.
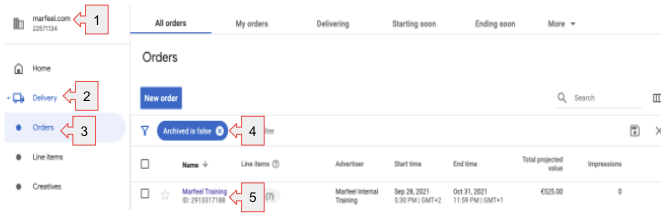
- Go to Marfeel DFP
- Click on Delivery on the left hand Menu to open the dropdown menu
- Click on Orders
- Remove filters to see your assigned Order (Your Mediagroup or Domain name)
- Click on your assigned Order
# How to create a new campaign
- To create a new campaign inside of your Order, click on New Line Item
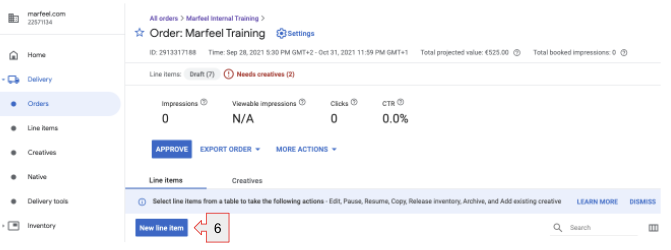
- Choose Display as Ad Type
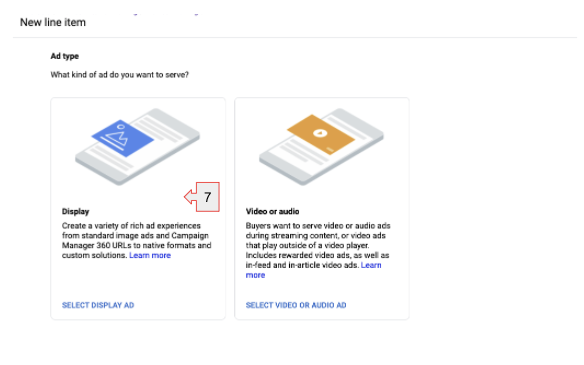
Name your campaign: Your Choice
Choose between Sponsorship, Standard and House Line item type
-
Differences between line item types as per Google Documentation:
- Sponsorship: Serve based upon a defined percentage of impressions and a start and end time. Use this line item type for directly sold campaigns when your buyer wants to "takeover" a page or site.
- Standard: Serve based upon a defined impression goal and start and end time. Use this line item type for directly sold campaigns when your buyer wants a specific number of impressions to serve. Delivery pacing is adjusted to meet the defined goal.
- House: House line items only serve when no remnant line items (Network, Bulk, Price Priority), Ad Exchange or Open Bidding demand are available to serve. That is, House line items are treated as if they have a $0 rate and do not compete on price via dynamic allocation.
-
Differences between line item types as per Google Documentation:
Expected creatives: Choose the available sizes of the inventory.
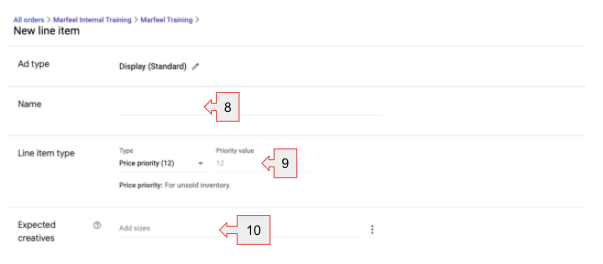
Define your delivery settings
Choose Start and End time of your campaign
Choose impressions goal (for sponsorship percentage of impression and for standard number of impressions)
Establish a “Rate” for reporting purposes
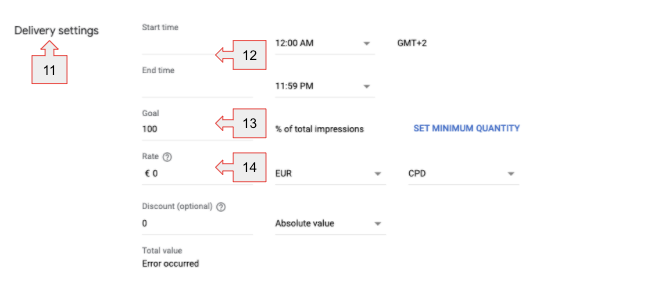
# How to adjust delivery
Adjust your delivery if necessary
Display creatives are any of the following:
- Only one: Show only one creative per page if multiple creatives are associated with this line item.
- One or more (default): Allow multiple creatives associated with this line item to show.
- As many as possible: Show creatives in as many ad units as possible on a page. Only use for line items with multiple active creatives.
Choose from the following for rotate creatives:
- Even: Creatives rotate evenly.
- Optimized (default): Creative with the highest CTR will be shown more often.
- Weighted: Creatives rotate at a frequency you specify.
- Sequential: Creatives rotate in the order you specify. You must enter a number between 1 and 80.
Day and time: Specifies days or parts of days when ads can show for this line item.
Frequency: Limits the number of times a given user can be shown ads in a line item within a given time period. Can be set to limit views per hour, per day, and other possible parts of the day.
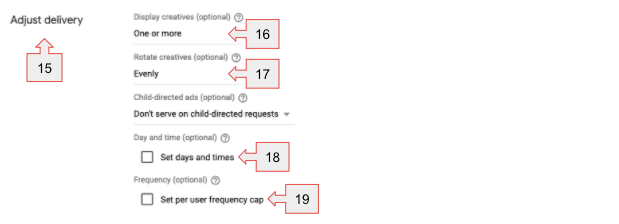
- Choose the target of your Campaign
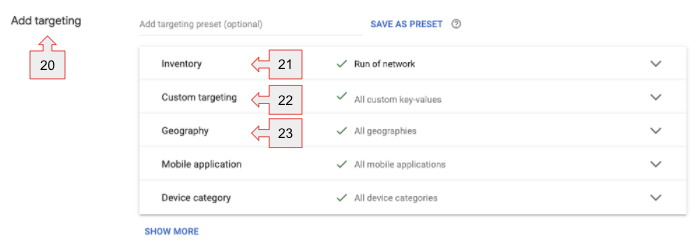
- Inventory: Choose your Ad Unit
- Search for your domain name
- Select the Adunit by clicking on the checkbox
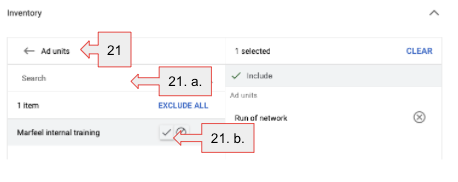
Customize your targeting by choosing Section and Position
- Select ContentGroup for Section and AdOrder for Position
- Set
is any oforis none ofdepending on your target - Set the specific target:
-
By positions
- Sticky = 0 or amp0
- First position on screen (top, ad after title or first position depending on ad setup) = 1 or amp1
- Second position on screen = 2 or amp2
- Etc
-
By Section
- Section
- Section_deeplinking
- Mosaic
- Gallery
- Article
- Article_deeplinking
-
By positions
- Choose AND or OR to add more than one target.
Select any Geography if needed.
Save your line item, remember the line item is not active until marfeel approves it.
# How to manage your creatives
- Your line item will need some creatives to run. Click on Creatives or Manage creatives
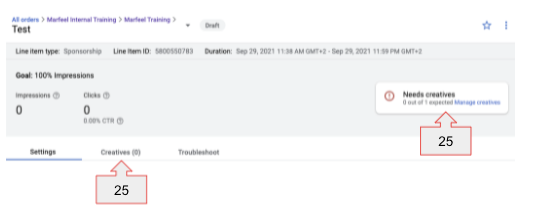
- Create your creative by clicking on New creative or Add creative
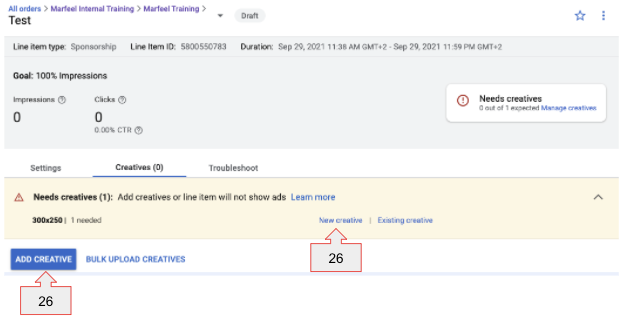
- Choose the format of your Creative: Depending on the format you will need to upload an image or copy paste the tag of your campaign. You can add a “click through url” and a “Third-party impression tracking URLs” to track clicks and impressions.
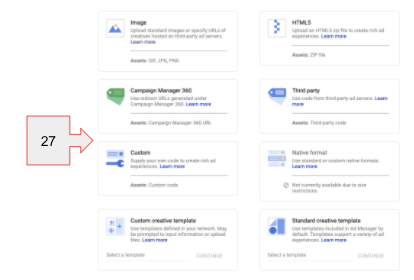
- Example with image
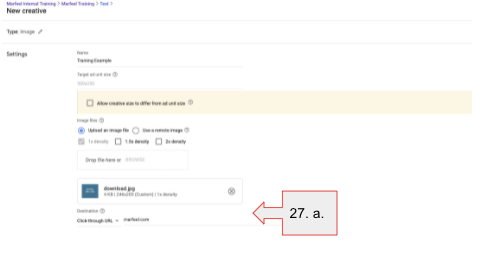
- Once the creative is created you can click on Preview to check the creative is working as expected
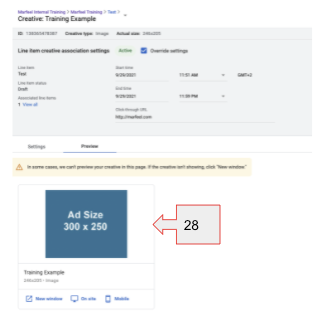
- Copy your creative 16 times: This is due to Marfeel working as a SPA “Single-page application”. SPA is a website that dynamically rewrites the web site with new data from the web server, instead of loading each new page. The goal is faster transitions that make the website feel more like a native app. Therefore we need to have several creatives during one session for the campaign to show throughout the pageviews of a session. 16 copies are to assure the campaign will always show no matter how many PV/V (max 16) the user will do.
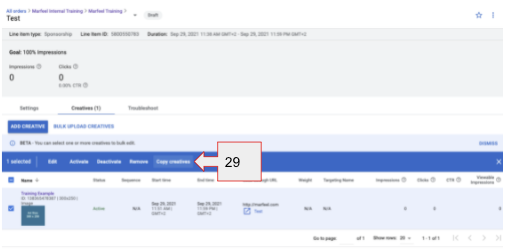
Once your line item is saved, wait for Marfeel to approve the campaign.
Confirm Line item type status is on Delivery after 1 hour aprox
